DOWNLOAD INSTRUCTION
- Please don't use the browser or direct link to download files!
- Because the server contains large files, please use for example JDownloader.
- Note: this is only our friendly tip, it may not work for everyone and you must purchase a paid account as a description in terms of sales:
- Mega offers a free account with 20GB, which is exactly what you need. If you have an active Mega account, then move the files from our Mega account to yours and download them to your laptop.
- The free version from Mega now has a 5GB limit. You can use a VPN to keep changing your IP and use mega sync to download from your account. You have to exit and reopen the mega client after changing IP each time. Your bandwidth limit is due to your 100% grant to the downloader (so you do not have any available bandwidth yourself).
- Creating a free account, prevent your link from expiring!
- Please login to your account via the web client and go to "My Account" - "Settings" - "Transfer Settings" - adjust it to not 100% as shown.
- If you have a limit to downloading (changing IP can resolve such an issue)
- To avoid errors! Please do not allow any extract files of "JDownloader”! (Switching off in the settings before starting the download). Do it yourself after download.
- In the setting JDownloader, create your account from the mega server.
- The link should be copied and pasted into your download manager. Tip: To download from Mega use MegaSync with Free/Pro Mega-Account, or jDownloader. MegaSync with a free account will continue after a break, be patient.
- If you have still trouble to download files from the server and the instruction is not understandable for you. We have for you a possibility to resolve such an issue. We can offer "Download Support".
- Pay and make an appointment here
Installation Support
"7 DVD's Set" Customers
- Please note: " Installation Support" is for correctly installing programs! Not for help, how to download files from the server! Or how to correctly install the interface. You should receive installation instructions from your interface supplier.
- Installation support applies only and exclusively for INPA, NCS Expert, and Ediabas programs!
- Some programs require for update additionally paid files e.g. SP-Daten for Tools32, Winkfp.
- For a short time before the start of the scheduled session, you will receive an invitation to the free "ZOHO" program.
- Allowable delay for scheduled session15 minutes.
- The best time is usually the afternoon From Monday to Friday until 9 PM Dublin Time.
- All antivirus programs must be turned off. It is not possible to use an antivirus program and diagnostic programs at the same time.
- Make sure that your Windows is up to date.
- Please note! installation support is valid until one week after purchase.
- Unfortunately, we do not provide any support (installation and similar) for the E-Sys, ETK, WinkFP, Carly, Tools32, TIS, DIS programs.
- Please be aware "Installation Support" includes installations of the basic program, doesn't include available updates.
- Prerequisite software with all includes necessary components must be installed already on your laptop.
- ISTA+ All content from a folder "Tools" and the subfolders: Ediabas, Net Framework, Runtime_Piaredist, Vcredist.
- ISTA-P All content from a folder "Tools" and the subfolders: Ediabas_Vcredist, Net Framework.
- Processor (CPU): Intel Pentium 2.2 GHz, Core Duo 2.2 GHz
- Memory (RAM): 4 GB
- Hard drive (HDD): 25 GB free space
- Processor (CPU): Intel Pentium 2.2 GHz, Core Duo 2.2 GHz
- Memory (RAM): 3 GB
- Hard drive (HDD): 80 GB free space on Drive C:/
- All files must be downloaded from the server and unzipped in ONE PLACE on drive C:/!
- Your OS must be in the German or English language.
- If you do not follow these instructions, it will not be possible to install programs on your laptop.
- Please Note: We regret that we are not trained mechanics or a BMW specialists, and we are unable to answer ‘how do I…..?’ Therefore, we do not provide technical support.
- Option "Additional Support", when your purchase didn't have installation support included.
Option "Paid", when your purchase has installation support included. As we do not provide service fixing old installation, make sure your old installation is removed completely from the disc if you had one. Make sure your system meets ALL requirements described in the manual, to avoid interrupt sessions without warning! - Book your appointment HERE!
INPA EDIABAS PACKAGE
- It does not matter which version you want to install. All versions work without problems. Remember, this is a Software Collection with various versions of programs.
- For DIS V44_V57: Dealirio (unzip just once ! run exe!)
- BMWAiCoder: cacaculopedopis
- SSS Progman: DONT HAVE PASSWORD! (Mount ISO file and run exe, Don't unzip files!)
- Navcoder: kkkkk
- Extract "BMW Standard Tool" with WinRAR.
- Run program. (64bit system users right mouse click and choose troubleshoot comparability.
- Extract folder "INPA F_xx_v2", copy files from Inpa folder and paste(replace old files) to the folder EC -APPS-INPA.
- The folder is called "Ediabas": copy files from the folder "INPA F_xx_v2" and paste them to drive C:/ (replace files with old Ediabas folder).
- That's all, and your INPA program is ready to use!
- Extract files called NCS Expert with WinRar.(German or English)
- Copy folder and paste to drive C:/ (replace old NCS Expert files ).
- Go to folder "Ediabas" and run "Ediabas Konfigurator" choose your interface.
- That's all, and your NCS Expert program is ready to use!
Many people have an aftermarket interface that is not suitable for the car.
Any version of Inpa works excellent with all Windows versions 32 or 64 bit. If you have done installation according to instruction and Inpa not works correctly, that means your interface is wrong, not program Inpa! Make sure pin 7 and pin 8 is bridged in your interface and have the latest FT232RL chipset.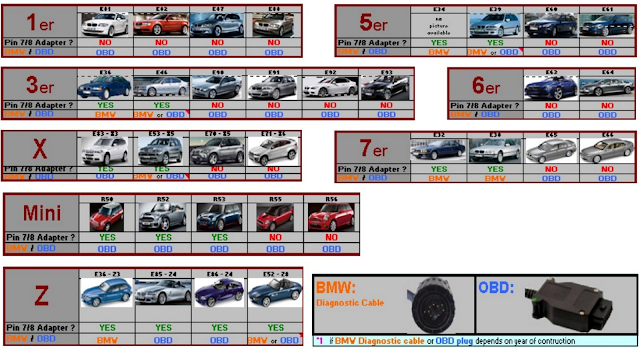
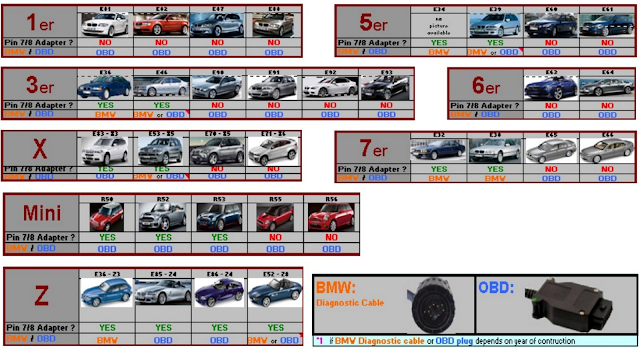
- DIS V44 AND V57 16''
- If you have IBM ...and come error 250 here is a solution: Uninstall all and reduce the RAM to 256 physically in a native install. After that, it worked like a charm.
- DIS Fault 250
- DIS Native Installation
- Unfortunately, This is a problem that came with the IBM laptops mentioned above procedure should resolve the issue.
ISTA+ aka ISTA-D aka Rheingold Standalone
- Delete the previous installation and Run RCleaner V4.4
- Install all necessary tools from the folder called "Tools" Ediabas Patched, Java, vcredist 2010, vcredist 2013, vs90_piaredist, all net framework.
- Use the latest 7-zip to unzip files!
- Unblock files! (install unblock. reg will be visible under right mouse click)
- In the download folder extract: Rheingold Standalone 4 (base files).7z and move the subfolder called "Rheingold" to drive C:/.
- Extract three SQLiteDBs, de-DE, en-GB and Other with the 7-Zip program. Right context menu. Extract to"...."
- Extracted all database seven files, copy to the empty folder: C;/Rheingold/SQLiteDBs
- Run standalone reg fix file provided. Make sure you use the right one, for x86 or x64 systems.
- Go to folder C;/Rheingold/TesterGUI/BIN/RELEASE/ISTAGUI.exe. ISTAGUI.exe (Rheingold) put a shortcut on the desktop and run.
- Enter license key from License.txt (copy and paste licence in the second bottom empty window).
- Note: Enter "1" (without the quotes) for ISIS > Finish > ok
- Ignore the warning message and start the program once again.
TROUBLESHOOTING
Make sure to:
- Turn off Windows Firewall Service.
- Run ISTAGUI.EXE (ISTA)) as Administrator.
- Make sure no files are "blocked" in the Rheingold directory.
- To resolve connecting problems with ECU modules in old cars you can increase response time on receive and connecting commands in Ediabas.ini. Old INPA trick. (This trick affects all cables ICOM, K-Line adapter, K-Dcan etc.)
TimeoutConnect = 20000
TimeoutReceive = 20000
TimeoutFunction = 59000
Error messages examples:
- "The dealer data update failed. The processing of warranty issues is only possible if the dealer data is correct. Please check your network connection to your ISIS or retry the update later." - Update date/hour in your system.
- "The connection to one of the required databases could not be established. Please check DSS #00046632EN for further troubleshooting".
Database error can result from some possible reasons:
- Check if your operating system has.Net framework 4.7 installed are checked in " Add remove/programs inside "turn windows features on or off"
- You do not have the prerequisite software installed (vcredist 2008-2015), EDIABAS, Java, or NET Framework 2, 3, & 4 and any updates)
- You failed to unblock the archive before extracting it.
- You are missing the required SQLite DB's [5 necessary = DiagDocDb, two _OTHER, two languages (e.g. 2x _ENGB for British English)]. Make sure Windows is Up To Date.
- Folder "Rheingold" should be placed in C:\Program Files
- In PowerShell, you should execute the command:
- Disable the SmartScreen Filter
- Use MegaSync or JDownloader for large downloads and use only 7 zip for extracts.
- Depending on your system specs, you might need to run the program always as admin.
- A dedicated laptop is preferred with at least Windows 7/10 (32 bit or 64bit). You also need to turn off AV and firewall. They prevent proper program function. In some cases, you need to turn off UAC.
- Blocking might have been turned back, even after you ran the (unblock. reg) file from the first step in Install Instructions. Make sure files are not blocked again after unpacking.
- Enable basic features in latest ISTAAdd to ISTAGUI.exe.config file:
<add key="BMW.Rheingold.VehicleIdentification.BasicFeatureIdentEnabled" value="true" />
- Extract and copy SDP files to C:\Rheingold\PSdZ\data_swi folder
- BLP to /Rheingold/PSdZ/data/psdzdata
- If you don't have mentioned folders, just create them.
Example depending on the current version :
X64 with BLP - SDP
Windows Registry Editor Version 5.00
[HKEY_LOCAL_MACHINE \ SOFTWARE \ WOW6432Node \ BMWGroup \ ISPI \ ISTA]
"ProductVersion"="4.15.16.17369"
"MainProductVersion"="4.15"
"DataVersion"="4.15.16"
"DataVersion_en-GB"="4.15.16"
"DataVersion_de-DE"="4.15.16"
"LogisticBaseVersion"="4.15.12"
"SWIData"="4.15.12"
[HKEY_CURRENT_USER \ Software \ BMWGroup \ ISPI \ Rheingold]
"BMW.Rheingold.CoreFramework.PrintingType" = "DIALOG"
[HKEY_LOCAL_MACHINE \ SOFTWARE \ Wow6432Node \ BMWGroup \ ISPI \ Rheingold]
"BMW.Rheingold.Programming.ExpertMode" = "True"
"BMW.Rheingold.Programming.Enabled" = "True"
"BMW.Rheingold.Programming.PsdzDataPath" = ".. \\ .. \\ .. \\ \\ PSdZ data_swi"
X86 with BLP - SDP
Windows Registry Editor Version 5.00
[HKEY_LOCAL_MACHINE \ SOFTWARE \ BMWGroup \ ISPI \ ISTA]
"ProductVersion"="4.15.16.17369"
"MainProductVersion"="4.15"
"DataVersion"="4.15.16"
"DataVersion_en-GB"="4.15.16"
"DataVersion_de-DE"="4.15.16"
"LogisticBaseVersion"="4.15.12"
"SWIData"="4.15.12"
[HKEY_CURRENT_USER \ Software \ BMWGroup \ ISPI \ Rheingold]
"BMW.Rheingold.CoreFramework.PrintingType" = "DIALOG"
[HKEY_LOCAL_MACHINE \ SOFTWARE \ BMWGroup \ ISPI \ Rheingold]
"BMW.Rheingold.Programming.ExpertMode" = "True"
"BMW.Rheingold.Programming.Enabled" = "True"
"BMW.Rheingold.Programming.PsdzDataPath" = ".. \\ .. \\ .. \\ \\ PSdZ data_swi"
Without SDP data, the line "SWIData" = "XXX" must be deleted and the value "True" in the two lines will be changed to "False".
With SDP:
"BMW.Rheingold.Programming.ExpertMode" = "True"
"BMW.Rheingold.Programming.Enabled" = "True"
Without SDP:
"BMW.Rheingold.Programming.ExpertMode" = "False"
"BMW.Rheingold.Programming.Enabled" = "False"
- ISTA+ (ALSO ISTA-P) REQUIRES A MINIMUM 70AMP+ FOR PROGRAMMING. DO NOT ATTEMPT PROGRAMMING WITHOUT A POWER SUPPLY! FOR REFERENCE, A POWER SUPPLY IS NOT THE SAME AS YOUR STORE BOUGHT BATTERY CHARGER/TENDER. A POWER SUPPLY COSTS FAR LESS THAN A BRICKED ECU/CAR.
BMW_ISTAP_3.66.1
- Uninstall all older versions, clear registry with RCleaner.
- Install Ediabas Patched, Java, vcredist 2010, vcredist 2013, vs90_piaredist, all net framework and ALL necessary tools. (folder tools)
- ISTA-P must be installed on drive C:/ only!
- Install Networktool.exe, for K-DCAN cable. For ICOM don't need.
- Restart PC.
- Run .exe file"BMW_ISPI_ISTA-P_SYS_3.66.0.200.exe"
- Fix ISTA-P with files attached in the folder Lösung_Solution
- Follow the instructions on the screen.
- To run ISTA-P always use BMW ISTA-P Loader (activation in a text file) from Tools folder. On the server has been placed 2 different Loaders,
- ISTA-P Loader v6.3 For ICOM and ISTA-P Loader v6.1 For D-CAN and E-NET Interface.
- Choose language, resolution and expert mode options.
- Expert Mode password: istap
- Ignore the message regarding screen resolution.
UPDATE
- To install correctly, be sure don't change any of the original installation files that already exists (to put Expert Mode for example). If you have modified any file, will not be installed and will fail. All files in the current install version must be original. This is imperative to upgrade to the new version.
- Any possible updates must be installed sequentially cannot skip to the latest update.
- Put in the same folder and location all the files. (.exe Files) AND (.istap Files which are unzipped.)
- Run EXE or MSI.
- Make sure your system meets the minimum requirement.
- Make sure to:
- Turn off Windows Firewall Service
- Run program as an Administrator
- Those two things will eliminate many errors
- If you have trouble with updating uninstall 3.65.0.500 remove registry keys for it then install 3.65.0.500 again and then 3.65.1 it worked flawlessly.
- If doesn't help, go to the ISTA-P folder and delete the "3" in application.xml with the editor. Looks (65.1.000) Then start the update. When the update is finished open again application.xml with the editor and write the number 3. Looks (3.65.1.002)
ICOM, ICOM A1 and Common ICOM A2 Firmware Update
Steps and Note:
- Use Network cable to connect ICOM (ICOM A1 or Common version ICOM A2) with a computer, charge ICOM (ICOM A1 or Common version ICOM A2) with a 12V power adapter or connect ICOM with the BMW vehicle.
- Open IE Internet Explorer, browse http://169.254.92.38:60080/, log in with username/password: root/NZY11502.
- Click "Update Firmware", you will see ICOM firmware version information.
- Choose file "ICOM-BootImage-xx-xx-xx.bin", set image type to SYSTEM, click "Send the file".
- When it pops up "Write the image file to the flash?", Click "Yes", then the ICOM indicator light will turn red.
- When it pops up "The SYSTEM IMAGE update was successful", click "Update Firmware".
- Choose "ICOM-ApplicationImage-xx-xx-xx.bin", set the image type to APPLICATION, click "Send the file", it will take several minutes since the archive is a little bit large.
- When it pops up "Write the image file to the flash?", Click "Yes", then the ICOM indicator light will turn red for the second time.
- When it finishes upgrading, click "reboot" to restart the computer.
Important Note:
- Setting up your computer to obtain an IP address automatically
- Firstly choose the smaller file "ICOM-BootImage-xx-xx-xx.bin" , then set image type to SYSTEM; Secondly, choose the bigger file "ICOM-ApplicationImage-xx-xx-xx.bin", then set image type to APPLICATION.
- You can update the ICOM firmware via the ISTA-D Connection Manager.
- IP: 169.254.33.45:60080
- PW: NZY1150263 for Icom A2
SP-DATEN UPDATE
BMW Coding Tool 2.50
Automatic SP-Daten Update Tool for WinKFP and NCSExpert
DESCRIPTION:
…\SP-DATEN-Exx\SGDAT –> …\EC-APPS\NFS\SGDAT
…\SP-DATEN-Exx\SGDAT –> …\NCSEXPER\SGDAT
…\SP-DATEN-Exx\DATEN –> …\NCSEXPER\DATEN\Exx
Also, update of files in …\NCSEXPER\DATEN
Automatic SP-Daten Update Tool for WinKFP and NCSExpert
DESCRIPTION:
- Updating of new SP-Daten files can be a pain. A lot of copy, paste and adjust files. Manually and/or with Total Commander.
- This tool will automatically update your Daten files for you. Only replacing the files that require replacing and skipping the files that don’t. Very easy!!
- MSCOMCTL Error Fix:
- For those who get an MSCOMCTL.OCX error… Please download the MSCOMCTL Error Fix.zip and follow the instructions
- First, we need to set our default folders for NCSExpert, WinKFP, and EDIABAS.
- Once all the folders are set we can now proceed to update our SP Daten. Doing this by selecting the “Select SP-source” button and then selecting the folder with the new SP Daten. I always like to start with the earliest model which is E36.
- The path should look something like mine in the screenshot.
- Now that we have set our SPDaten path we can now select the “Update SP-Daten” button.
- Only all NEWER files will be copied from:
…\SP-DATEN-Exx\SGDAT –> …\EC-APPS\NFS\SGDAT
…\SP-DATEN-Exx\SGDAT –> …\NCSEXPER\SGDAT
…\SP-DATEN-Exx\DATEN –> …\NCSEXPER\DATEN\Exx
Also, update of files in …\NCSEXPER\DATEN
- You will notice the files that have been replaced will display update –> **.** and the ones that did not require updating will display remain –> **.**
- In my case, as displayed in the image below all will show remain because I have already updated them.
- Now repeat the same steps for WinKFP…
- Select the “Update WinKFP” button, and all folders will be copied and replaced from:…\SP-DATEN-Exx\DATA –> …\EC-APPS\NFS\DATA
- also, update of SGIDC.AS2 in …\EC-APPS\NFS\DATA\GDATEN to adjust the “long lines.”
- Backup’s of all folders are saved as …\name_date_time
- Once completed… repeat the same steps for all base models so from E36 to E89. Now you have successfully updated your NCSExpert and WinKFP with the latest SP-Daten files.